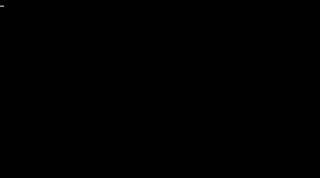kali ini kita akan menginstall operating system, yaitu linux openSUSE yang berbasis teks. namun nantinya akan menghasilkan tampilan desktop seperti GUI.
dan berikut ini adalah proses installasinya....
1. setelah anda mengatur boot sequence di dalam BIOS, masukkan CD installasi linux openSUSE, dan komputer akan me-restart secara otomatis
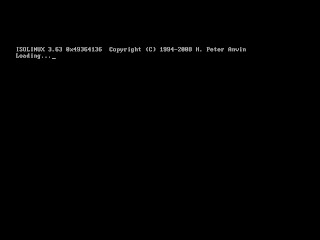
2. kemudian tampilan-tampilan di atas akan muncul sebagai
pembuka
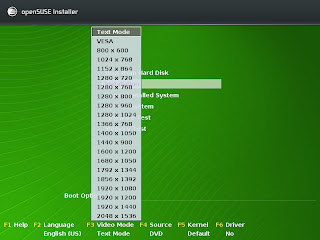
3. kemudian, kita akan dihadapkan pada opsi untuk penginstallan, arahkan pada installation, lalu tekan f3 untuk memilih video mode. karena kita akan menginstall berbasis teks, maka yang kita pilih adalah text mode
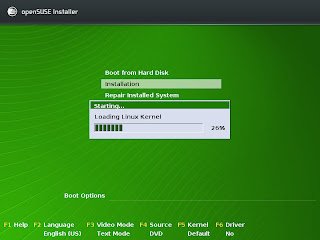
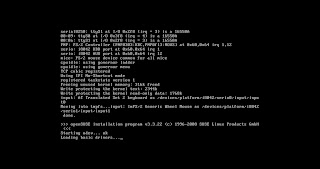


4. dan setelah itu, akan muncul beberapa tampilan di atas
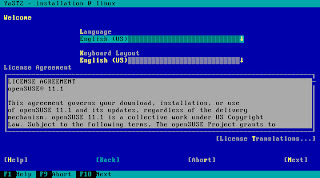
5. kemudian akan muncul tampilan seperti di atas. di sini anda dapat mengatur bahasa yang akan anda gunakan. saya menggunakan language english (us). kemudian tekan f10 untuk next. kapanpun anda akan menekan next, selalu tekan f10.
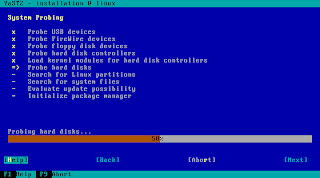
6. setelah itu, anda akan masuk pada system probing. di mana terjadi peng-copy-an data. tekan next kembali

7. kemudian anda akan masuk pada installation mode. di sini saya akan mimilih new installation. dan tekan next

8. setelah itu, anda akan dihadapkan pada pilihan untuk mengatur clock and time zone. tekan alt+e untuk masuk pada region, lalu kita pilih asia karena kita berada di kawasan asia. lalu tekan alt+z untuk memilih wilayah, dan kita pilih jakarta. tekan next
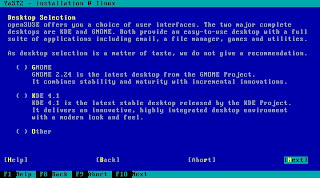

9. kemudian kita masuk pada desktop selection. di sini anda akan diberi pilihan untuk menjadi seperti apa tampilan linux nantinya. saya memilih GNOME karena nanti saya ingin ada tampilan desktop. lalu tekan next

10. setelah anda klik next, maka anda akan masuk pada menu partisi harddisk. anda dapat mengedit partisi yang ada dengan memilih edit partition setup. tekan next

11. tampilan seperti ini akan dihadapkan pada anda. karena saya tidak akan mengedit partisi, maka saya menerima partisi yang ada dengan menekan accept.
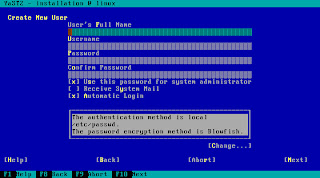
12. lalu anda akan memasuki create new user. di sini anda harus mengisi user's full name serta password. setelah itu klik next

13. setelah itu, kita akan masuk pada installation settings. tunggu beberapa saat hingga proses selesai

14. setelah proses tersebut selesai, kita pilih install untuk melakukan proses penginstallan
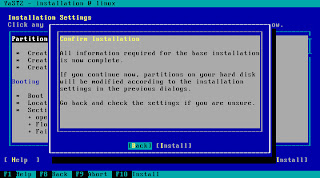
15. kemudian anda akan dihadapkan pada confirm installation. di sini anda diminta untuk yakin atas setting yang telah anda lakukan sebelumnya, pilih install
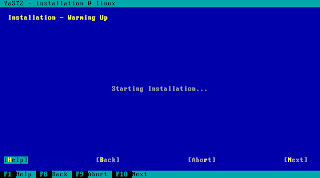

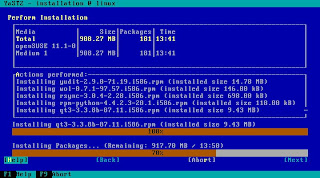


16. setelah proses penginstallan selesai, komputer system akan reboot otomatis

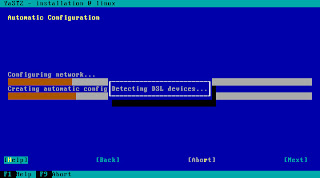
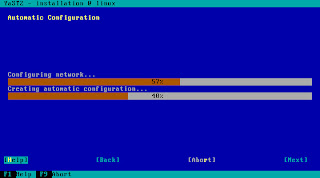
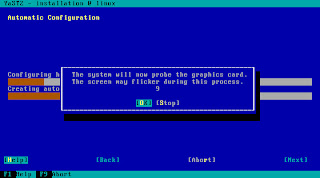
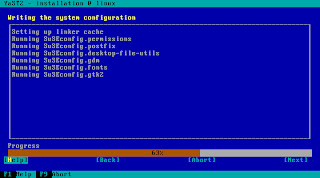
17. tampilan-tampilan di atas akan muncul selama proses configurasi

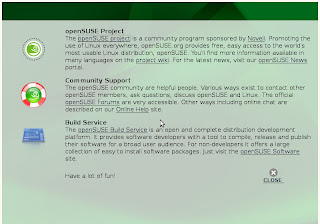
18. kemudian, muncul tampilan di atas, close
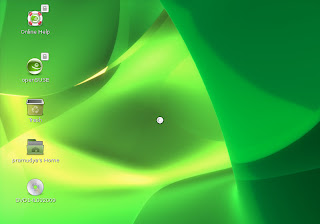
19. setelah semua proses selesai, maka desktop akan muncul dan linux siap digunakan
Read More..